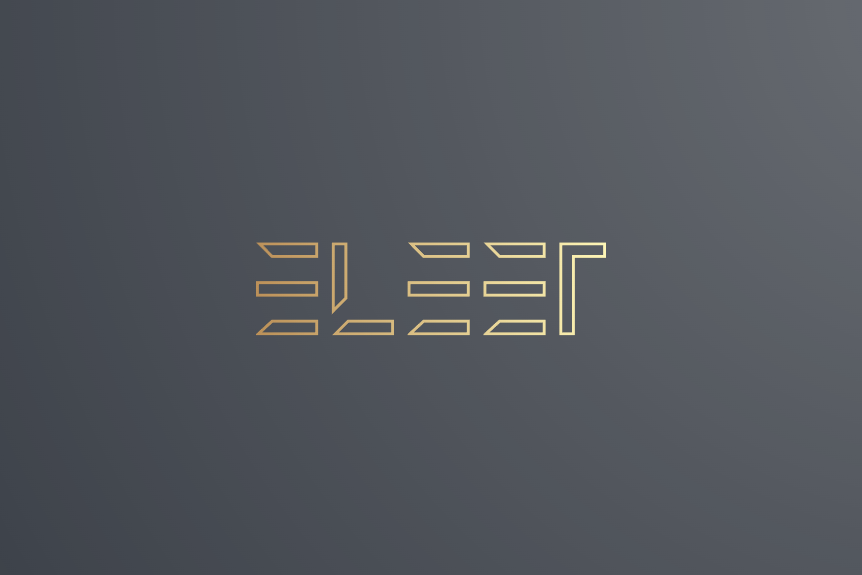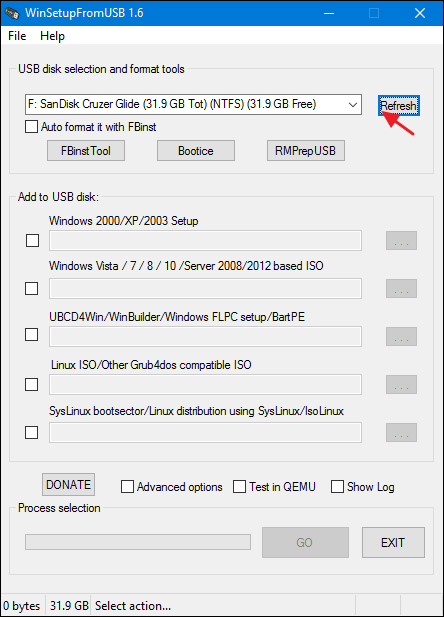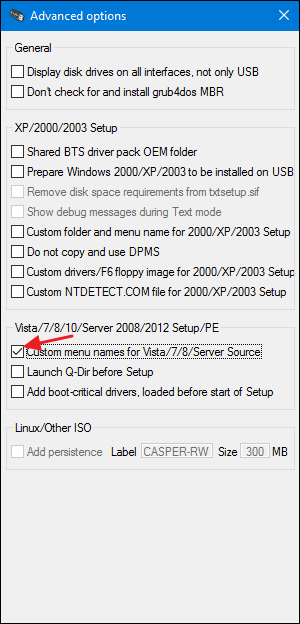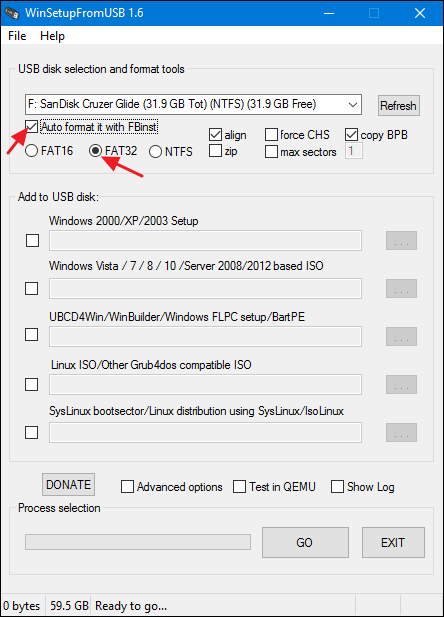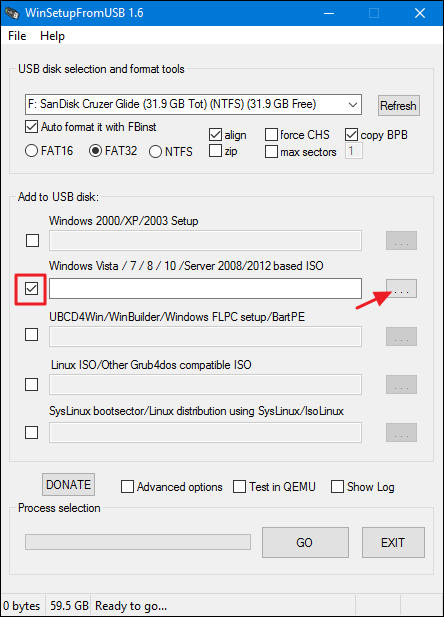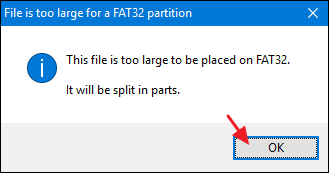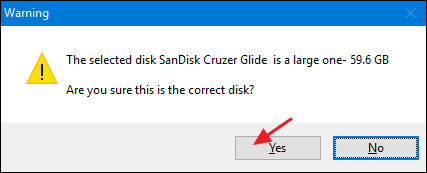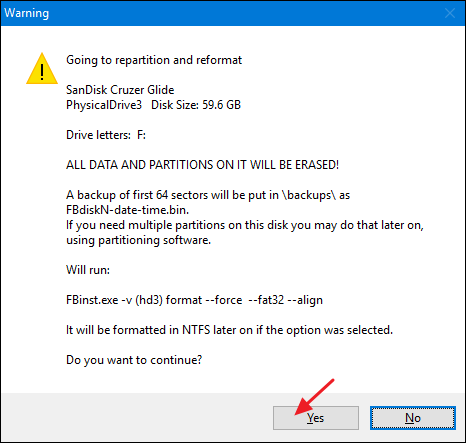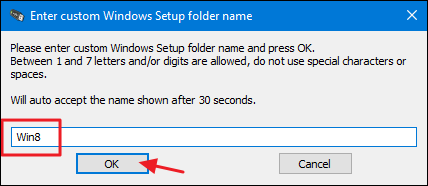How to Create a Master Installation Flash Drive with Multiple Versions of Windows
You’ve got your collection of Windows ISOs and maybe you’ve burned installation DVDs or flash drives for them. But why not make yourself a master installation drive that you can use to install any version of Windows?
Setting up a bootable USB Drive that includes multiple ISOs is actually pretty easy, We’re going to do it using a clever little free tool named WinSetupFromUSB, so go ahead and download the latest version of that. You can even include some non-windows ISOs on the disk, like Linux distributions and antivirus rescue disks. For a complete list of what you can include on your USB drive, check out their supported sources page. There is one important note from that page worth calling out. The tool works with single Windows ISOs from Microsoft. If you have a dual ISO that includes both the 32-bit and 64-bit versions of Windows, you won’t be able to use it. But you can always download single ISOs (one for 32-bit and one for 64-bit) and stick them both on the USB if you need to.
Next, make sure you have blank USB drive big enough to hold all the ISOs you want to install, along with a little extra space. A 16 GB drive should give you enough space for two or three versions of Windows. If you have a 32 GB drive, you should be able to fit all the versions of Windows you could want. If you want to include other ISOs as well, you might need a bigger drive.
WinSetupFromUSB is a portable tool, so there’s no installation. Once you have it downloaded, double-click the archive to extract the files a new folder. If you’re running a 64-bit version of Windows, run the executable with “x64” in the name. If you’re running a 32-bit version of Windows, run the file without the “x64” in the name.
If you already had your USB drive inserted when you launched the tool, it should be listed in the box at the top of the window. If you didn’t have it inserted already, go ahead and plug it in now and then click Refresh.
Next, click the “Advanced Options” check box.
Instead of working like a regular check box, clicking it opens an “Advanced Options” dialog box. In the Advanced Options dialog, select the “Custom menu names for Vista/7/8/10/Server Source” check box. This setting allows you to provide your own names for the folders in which the Windows ISOs are stored and the boot menu names you see when you start a computer using the USB drive. You can close the “Advanced options” dialog when you’re done.
Now comes the somewhat tricky part. You’ll be adding Windows versions one at a time. The first time you add something to the USB drive (and only the first time), you’ll want to make sure that the “Auto format it with FBinst” check box is selected. This lets WinSetupFromUSB format the drive appropriately for booting. If you know you’ll be booting a computer in UEFI mode (or if you’re unsure), then select the “FAT32” option. Otherwise, you can use the “NTFS” option.
Next, select your first Windows ISO. Select the check box next to the “Windows Vista / 7 / 8 / 10 /Server 2008/2012 based ISO” section and then click the browse button (“…”) to its right. Locate and open the ISO you want to add.
If it’s a large ISO and you’re using the FAT32 file system, you may get a notification that the file is too large and will be split in two. That’s fine, so go ahead and click OK.
Double-check that you have the correct USB drive selected at the top of the window and that the right ISO is shown in the box. Then, click “GO.”
If you’re using a large USB drive, you may get a warning asking if you’re sure that’s the drive you want to use. Go ahead and click “Yes.”
If the auto format option is enabled (and it should be for the first ISO you add to a disk), you’ll also get a warning letting you know that the drive will be formatted and anything on it will be erased. Click “Yes” to continue.
WinSetupFromUSB will now format the drive and then pop up a window where you can enter a custom folder name for the ISO that’s between 1 and 7 characters. If you don’t type anything for 30 seconds, the default will be used automatically.
A similar window will now open that lets you type a custom name that should appear in the boot menu. This time, the name can be between 5 and 35 characters, so you have a bit more room to be specific. And again, you have 30 seconds to type a new name before the default is used automatically.
At this point, WinSetupFromUSB will begin creating folders, adding the ISO to your USB drive, and adding the options to the boot menu. This can take several minutes and you can gauge the progress in the window’s status bar.
When WinSetupFromUSB is done, you’ll get a simple “Job done” confirmation window. Click “OK.”
WinSetupFromUSB now returns you to the main window. You can exit the program or you can continue adding additional ISOs to your boot disk. You’ll add additional ISOs using the same process, but there are a couple of things to keep in mind as you do it:
- When you add additional ISOs to an existing boot disk, make sure the “Auto format it with FBinst” check box is not selected. It won’t be by default when you return to the window (or when you start the program again), but it doesn’t hurt to make sure. You only want to format the disk with the very first ISO you add.
- You’ll need to click “Advanced Options” and enable the “Custom menu names for Vista/7/8/10/Server Source” check box each time you add a new ISO. Make sure you don’t forget this step before clicking Go or you won’t be able to add a custom name for the ISO to your menu.
But that’s it. Otherwise, just follow the same steps each time you want to add a new ISO to the boot disk. You don’t have to add them all in one session either. You can come back any time and add something new. When you’re done, you can boot up a computer using your USB drive (which you may be able to do even if your BIOS won’t let you) and be rewarded with a nice boot menu like this:
While it doesn’t sport the most intuitive interface, WinSetupFromUSB is lightweight and works well. And once you get the hang of adding ISOs to the package, it’s a breeze to set yourself up with a powerful boot disk that will let you install whatever version of Windows you want, as well as a number of other bootable tools.