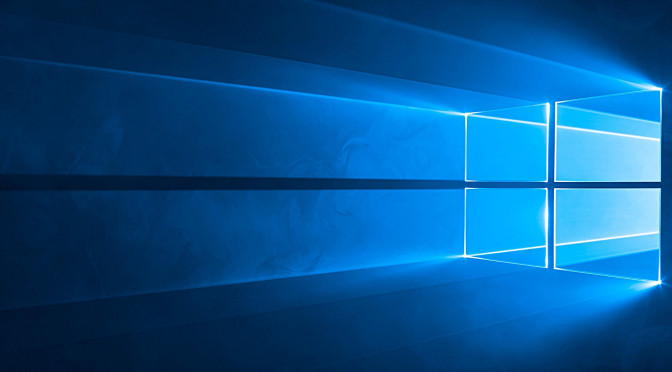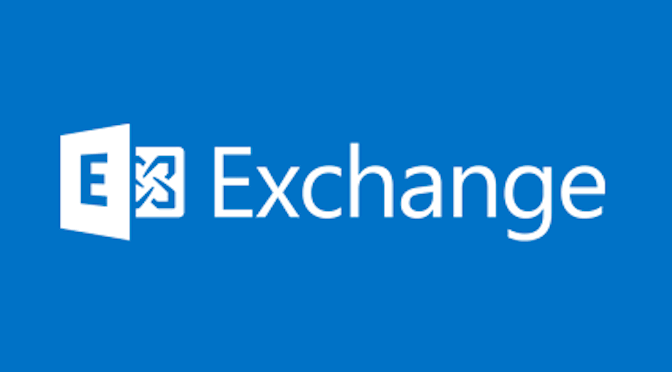Outlook 2013 (PC) Manually Set up for Office 365
Follow these instructions to do so:
1. Go to Control Panel, and click Mail.
2. Click Show Profiles and then click Add.
3. Type in a friendly name for the profile, and click OK.
4. Click to select the Manual setup, and click Next.
5. Click Microsoft Exchange, and then click Next.
6. In the Server box, enter outlook.office365.com.
7. Make sure that the Use Cached Exchange Mode option is selected.
8. In the User Name box, type your name (Eg; ‘John Smith’) and then click More Settings.
9. Click the Security tab, make sure ‘Encryption’ box is unticked and choose Anonymous Authentication.
10. Click the Connection tab.
11. Make sure that the Connect to Microsoft Exchange using HTTP check box is selected, and then click Exchange Proxy Settings.
12. In the ‘Use this URL to connect to my proxy server for Exchange’ box, enter:outlook.office365.com
13. Make sure that the ‘Only connect to proxy servers that have this principal name in their certificate’ check box is selected, and enter: msstd:outlook.com
14. Click both ‘On fast networks, connect using HTTP first, then connect using TCP/IP check box, and ‘On slow networks, connect using HTTP first, then connect using TCP/IP’ check boxes.
15. Under Proxy authentication settings, click Basic Authentication.
16. Click OK twice.
17. Click Check Name. You will be prompted to login. Enter your VUW login ID followed by @staff.vuw.ac.nz (Eg; smithjo@staff.vuw.ac.nz). Tick the box for ‘Remember my credentials’ .
18. When the server name and the user name are displayed with an underline, click Next.
18. Click Finish.