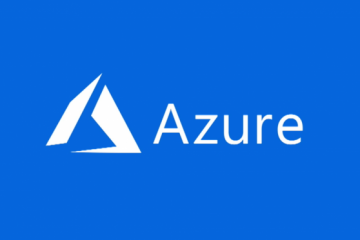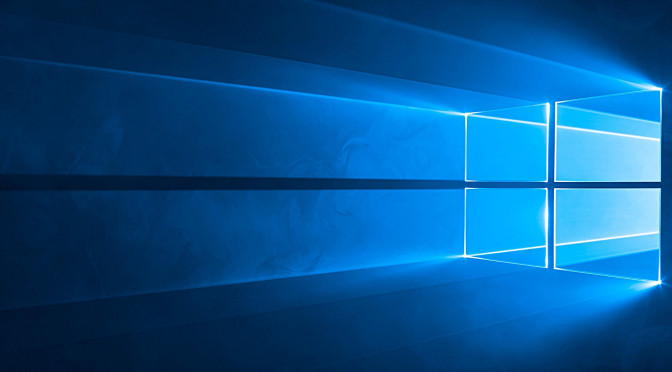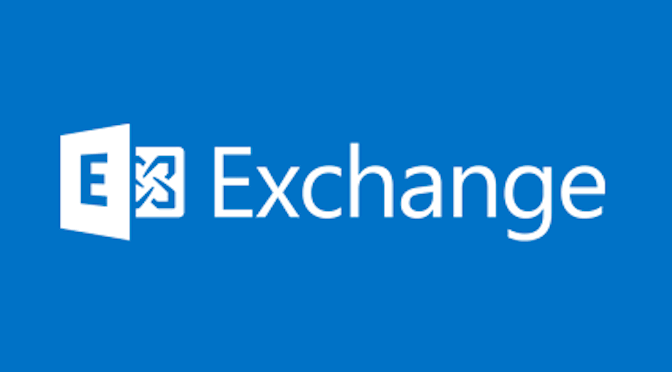Using WMIC:
- List all installed Programs
Open Command Prompt as Administrator
Type
wmic product get name, version, vendor
and press Enter.
After a few moments, a list will be displayed in the command prompt detailing the programs installed on the target computer.
- If you want to save the results in a .html file
Type
wmic /output:%USERPROFILE%\DESKTOP\InstalledSoftware.html product get Name, Version /format:htable
and press Enter.
- If you want to uninstall a program from the list
Echo Y|WMIC Product Where "Name='<INSERT PRODUCT NAME HERE>'" Call Uninstall
Using MSIEXEC
Programs installed with an .MSI are easy and has two choices:
Uninstall Using the Installation MSI
If you still have access to the .MSI installation file you can simply run:
msiexec /x <PROGRAM NAME HERE>.msi /qUninstall Using the App’s GUID
If you don’t have access to the .MSI installation file:
- Figure out what the GUID of the program is with this Powershell Command:
get-wmiobject Win32_Product | Sort-Object -Property Name |Format-Table IdentifyingNumber, Name, LocalPackage -AutoSize - Either in a CMD window running as an ADMIN or a script running as an ADMIN
msiexec /quiet /norestart /uninstall {<GUID>}like:
msiexec /quiet /norestart /uninstall {7FCA6452-46F2-452F-A5A7-DAB7DE12D0E6}
Using PowerShell
- You can use the first two steps in e WMIC method above to determine the exact program nae
- Use the following commands in a PowerShell running as an admin:
$app = Get-WmiObject -Class Win32_Product -Filter "Name = '<PROGRAM NAME HERE>'"$app.Uninstall()